Slack
Set Up Chat Using Slack
Introduction
This step-by-step guide will walk you through sending a Slack Direct Message using Courier. You will:
Prerequisites
You will need both Courier and Slack accounts to complete this tutorial. If you don't have accounts already, sign up before proceeding. You will also need permission to create a Slack app, configure that app, and add it to a Slack workspace. If you do not have access already, you can create your own free Slack workspace.
Add the Slack Integration
Once logged in to Courier, navigate to the "Integrations" page. Click on the Slack Integration to configure it.
Courier Integrations each require different pieces of information based on the needs of the Integration provider. We will send our configuration details as part of our request body when sending a message. For now, click "Install."
Slack App
Our Slack app will be relatively simple. Slack allows for complex interactivity and menu interactions. For a full overview of what's possible, visit "An Introduction to Slack Apps". We will create an app that delivers direct messages only. If you would like to use an existing Slack App, you can skip to OAuth Permissions.
Create a Slack App
Once logged in to Slack, navigate to the "Apps" page, and click the "Create an App" button. This will open a modal with two form fields: "App Name," and "Slack Development Workspace."
For the "App Name," use something like "Courier Test App." The "Development Slack Workspace" drop-down should display Slack workspaces where you are authenticated. Select the workspace you will be using to build this app. Then, click "Create App."
OAuth Permissions
For this tutorial, we'll be sending a direct message using the email address associated with the recipient's Slack account. To do this, your app will need the following scopes: chat:write, im:write, users:read, and users:read.email. Navigate to the "OAuth & Permissions" page in the sidebar menu. In the Scopes section of the page, add these scopes as Bot Token Scopes.
At the top of this page is a button labeled "Install App to Workspace" or "Reinstall App" if you're using an existing Slack App. Click this button.
You should see a "Bot User OAuth Access Token." Make note of this value.
Congratulations, you've configured your Integration with Slack. Now, let's create a Notification.
Create a Courier Notification
Navigate to the Courier "Notifications" page and click "Create Notification." Click on “Untitled Notification” to rename your notification — for this tutorial, call it “Test Appointment Reminder.” From your list of configured Integrations, click on the Slack button. Then, click the “Slack” box that has been added to the sidebar in order to bring up a Slack template.
Courier provides a visual template editor, so you can send notifications that are formatted professionally. You can add content blocks to the template by clicking appropriate icons. If you remove a content block, it is moved to your Library in the sidebar and can be dragged back to the template if necessary.
These content blocks can include variables using a mustache-like template syntax. Surround text with a single set of curly braces and that text will be interpreted as a variable (it will also be highlighted in green). For example, you may want to include a {name} variable (we'll cover the source of this variable data later in this tutorial).
For now, add a text block and fill it with whatever text you want to send. You can also copy the example below, which contains a few variables for demonstration.
Hello {name},
This is an appointment reminder from Courier. We look forward to seeing you on {apt_date} at {apt_time}.
If you need to change your appointment for any reason, please contact us at least 24 hours in advance at {support_url} or {support_phone}.
Best regards,
Courier
When you are finished, click Publish in the upper right corner and give it a Publish Message of "Initial notification."
Send a Message
Courier passes messages to Integrations via the Send endpoint. For this tutorial, we will send our messages with cURL, but you can use your preferred language and HTTP library. You can also use an API testing tool such as Postman or Insomnia. For additional code samples, see the "Courier API Reference".
Authorization
Courier supports both basic and token authorization. For this tutorial, we will use token authorization. You can read more about authorization in Courier's "Authorization Overview".
We must send an Authorization header with each request. The Courier Send API also requires an event. The authorization token and event values are the "Auth Token" and "Notification ID" we see in the detail view of our “Test Appointment Reminder” event. Click the gear icon next to the Notification's name to reveal them.
As a best practice, let's assign these values to environment variables. In a Bash terminal, you can add the variables by typing VARIABLE_NAME="<value>". Some examples are provided below. Note that the values are just examples. Do not copy them — be sure to use the tokens associated with your account instead.
Courier Auth Token Variable
COURIER_AUTH_TOKEN="YpW2yEaMDyNg6agN9yGkc9ycEg8MxiKVTiiu2WVc8"
Notification ID
COURIER_NOTIFICATION_ID="YpW2yEaMDyNg6agN9yGkc9ycEg8"
These variables will persist for as long as your Bash session remains alive. If you quit your terminal, you will need to recreate them. However you handle your authorization tokens, keep them secure, and never add them to source control.
To verify that you created the variables correctly, you can see them by typing echo $VARIABLE_NAME. For example, typing echo $COURIER_AUTH_TOKEN will print the Courier Auth Token value to the terminal.
Building the cURL Request
We want to send a POST request to https://api.courier.com/send. Let's build our cURL request line-by-line. First, we'll tell cURL this is a POST request.
curl --request POST
Next, add the Authorization header using the COURIER_AUTH_TOKEN variable we set earlier. We send this as a Bearer token.
curl --request POST \
--header "Authorization: Bearer $COURIER_AUTH_TOKEN" \
We also have a Content-Type header, which is application/json.
curl --request POST \
--header "Authorization: Bearer $COURIER_AUTH_TOKEN" \
--header "Content-Type: application/json" \
We will pass the body of our request using the cURL --data option. You will often send this data in JSON format. To improve working with cURL, Courier also supports a custom urlencoded format that can be used in the place of JSON. This format allows nested data values using square bracket syntax. This guide provides examples in both formats, so feel free to use the format that you like best.
Our --data option must also contain an event and recipient. Additionally, we will send profile and data objects.
The event value, for this example, is the "Notification ID" that we assigned to our COURIER_NOTIFICATION_ID environment variable earlier.
A recipient should be a unique identifier that does not change. This prevents duplicate entries in the event that a recipient changes their email or some other identifying value. We do not have any recipients in this tutorial, so we can enter any string value. Something like “spike_spiegel” will work.
The profile information is an object that includes any key-value pairs required by our Integrations. In the case of Slack, we need the "Bot User OAuth Access Token" and "Email associated with the recipient's Slack Account." These are sent as access_token and email respectively in a slack object. You can find the required keys for any Integration by selecting an Integration on the "Integrations" page.
Lastly, we define message variables inside the data object. Remember the variables we set in the visual template editor? This is where we provide the values. Our example message had name, apt_date, apt_time, support_phone, and support_url variables. For this tutorial, we can assign example strings to each.
Our --data object should look like this:
- JSON
- cURL urlencoded
{
"event": "'"$COURIER_NOTIFICATION_ID"'",
"recipient": "spike_spiegel",
"profile": {
"slack": {
"access_token": "xoxb-487947363398-212718859602-bXYRRbrQHAijFnfnuKLM7JV1",
"email": "spiegel@bebop.com"
}
},
"data": {
"name": "Spike Spiegel",
"apt_date": "June 26",
"apt_time": "8:44 PM",
"support_phone": "555-555-5555",
"support_url": "https://courier.com/docs"
}
}
--data "event=$COURIER_NOTIFICATION_ID" \
--data "recipient=spike_spiegel" \
--data "profile[slack][access_token]=xoxb-487947363398-212718859602-bXYRRbrQHAijFnfnuKLM7JV1" \
--data "profile[slack][email]=spiegel@bebop.com" \
--data "data[name]=Spike Spiegel" \
--data "data[apt_date]=June 26" \
--data "data[apt_time]=8:44 PM" \
--data "data[support_phone]=555-555-5555" \
--data "data[support_url]=https://www.courier.com/docs/" \
Now add the Send URL, https://api.courier.com/send, to complete the cURL request.
Complete cURL Request in both Formats
- cURL in JSON
- cURL urlencoded
curl --request POST \
--header "Authorization: Bearer $COURIER_AUTH_TOKEN" \
--header "Content-Type: application/json" \
--data '{
"event": "'"$COURIER_NOTIFICATION_ID"'",
"recipient": "spike_spiegel",
"profile": {
"slack": {
"access_token": "xoxb-487947363398-212718859602-bXYRRbrQHAijFnfnuKLM7JV1",
"email": "spiegel@bebop.com"
}
},
"data": {
"name": "Spike Spiegel",
"apt_date": "June 26",
"apt_time": "8:44 PM",
"support_phone": "555-555-5555",
"support_url": "https://courier.com/docs"
}
}' \
https://api.courier.com/send
curl --request POST \
--header "Authorization: Bearer $COURIER_AUTH_TOKEN" \
--header "Content-Type: application/json" \
--data "event=$COURIER_NOTIFICATION_ID" \
--data "recipient=spike_spiegel" \
--data "profile[slack][access_token]=xoxb-487947363398-212718859602-bXYRRbrQHAijFnfnuKLM7JV1" \
--data "profile[slack][email]=spiegel@bebop.com" \
--data "data[name]=Spike Spiegel" \
--data "data[apt_date]=June 26" \
--data "data[apt_time]=8:44 PM" \
--data "data[support_phone]=555-555-5555" \
--data "data[support_url]=https://www.courier.com/docs/" \
https://api.courier.com/send
Before sending this request, be sure to replace the access_token and email values with the Bot User OAuth Access Token and recipient's Slack Email. Also, note the "'"$COURIER_NOTIFICATION_ID"'" formatting in the JSON formatted --data option. The quotes are necessary to escape the JSON quotes and access the COURIER_NOTIFICATION_ID variable.
Paste your complete cURL request in either format in your terminal and hit "Return." You should receive a response like {"messageId":"<message id string>"}. You will also receive a Slack message from your Slack app.
Slack App Requirements
To send notifications via Slack, a Slack App is required. You may use an existing or create a new basic app.
Scopes
The Slack App must be granted the chat:write scope. Additional scopes may be required based on the type of message you send. You can modify scopes by selecting the Slack App from Your Apps and clicking “OAuth & Permissions” from the side menu.
Bot User OAuth Access Token
In order to send a message on behalf of your Slack App using Courier, a Bot User Oauth Access Token will need to be passed in the recipient profile. We’ll refer to this token as the access_token. You can find this token by selecting the Slack App from Your Apps and clicking “OAuth & Permissions” from the side menu.
The bot access token will always start with xoxb-.
Profile Requirements
The information required in the recipient profile is different based on the type of message you are sending.
Sending a Direct Message
To send a message to a user, you’ll need to specify the user along with access_token. There are 3 ways to do this.
Sending Direct Messages requires an additional scope. Be sure to grant the im:write scope to your Slack App.
Use the Slack Button
Slack’s Slack Button lets you easily connect your Slack App with your customer’s account. As part of the OAuth process that the Slack Button initiates, Slack will fire a webhook to your servers. Simply store what they send you for that user and send it along to Courier, we’ll take care of the rest.
{
"message": {
// Recipient Profile
"to": {
"slack": {
// Contents of the JSON object provided by Slack's OAuth access method
}
}
}
}
Using the email associated with Slack
To simplify setting up the recipient profile, we allow you to specify the email used to log into the Slack Workspace and Courier will do the user_id lookup for you.
{
"message": {
// Recipient Profile
"to": {
"slack": {
"access_token": "xoxb-xxxxx",
"email": "user@example.com"
}
}
}
}
Using this method requires additional scopes. Be sure to grant the users:read and users:read.email scopes to your Slack App.
Using user_id
For testing, the user_id is found by finding the user in the Workspace Directory, clicking the … button, and selecting “Copy member ID”. For production use cases you would likely retrieve these IDs via the Slack API.
{
"message": {
// Recipient Profile
"to": {
"slack": {
"access_token": "xoxb-xxxxx",
"user_id": "UEFNTF6QL"
}
}
}
}
A user_id will always start with a U or W.
Sending to a Public or Private Channel
To send to a public channel your app isn't a member of, be sure to grant your Slack app the chat:write.public scope.
To send a message to a public or private channel, you’ll need to pass its channel along with the access_token. The easiest way to get this value is to open Slack in a browser, navigate to the desired channel and copy it from the URL.
{
"message": {
// Recipient Profile
"to": {
"slack": {
"access_token": "xoxb-xxxxx",
"channel": "CL2MR6HEX"
}
}
}
}
In the event that you don't have direct access to the Slack Workspace, you can also retrieve the channel ids using the conversations.list method of the Slack Web API using the access_token. Be sure to request the channels:read scope.
Here is an example that will fetch all public Slack Channels for a workspace and create a Courier Profile for each one using the Courier Node.js SDK.
const { CourierClient } = require("@trycourier/courier");
const { WebClient } = require("@slack/web-api");
// Courier Access Token is stored in COURIER_ACCESS_TOKEN environment variable
const courier = CourierClient();
// SLACK TOKEN must be granted channels:read scope
const web = new WebClient(process.env.SLACK_TOKEN);
const main = async () => {
// Fetch all public channels for Slack Workspace
const { channels } = await web.conversations.list({
types: "public_channel",
exclude_archived: true,
});
// Create a Courier Profile for each channel
for (let channel of channels) {
const { id, name } = channel;
const recipientId = `CHANNEL_${name.toUpperCase()}`;
try {
await courier.replaceProfile({
recipientId,
profile: {
slack: {
access_token: process.env.SLACK_TOKEN,
channel: id,
},
},
});
console.log(`${recipientId}: Profile saved for channel ${name}`);
} catch (ex) {
console.log(`Error saving profile for channel: ${name}`, ex);
}
}
};
main();
This will allow you to send to a channel using a user id of CHANNEL_ + the channel name in all upper case .If you wanted to send a message to the general channel, it would look like the following:
{
"message": {
"to": {
"user_id": "CHANNEL_GENERAL"
},
"template": "HELLO_SLACK",
"data": {
"hello": "world"
}
}
}
- A
channelwill always start with aC. - Before you can send to a channel, your Slack app must be invited into it.
Responding to a Slash Command
If you are working with a Slash Command and would like to respond to it, you can use the response_url from the POST payload. This URL can be passed to Courier as a Slack Incoming Webhook.
{
"message": {
// Recipient Profile
"to": {
"slack": {
"incoming_webhook": {
"url": "https://hooks.slack.com/commands/1234/5678"
}
}
}
}
}
response_typeSlash Command responses can either be sent as in_channel or ephemeral. You can set this using an override. Set override.slack.body.response_type to either in_channel or ephemeral in the POST /send payload. The default is ephemeral.
Since the POST payload also contains the channel_id and user_id, you may also respond using the methods above. However, you will need to also use the access_token, make sure the proper scopes are applied, and make sure your app is in the channel if you are responding in channel.
Incoming Webhooks
Incoming Webhooks are a simple way to post messages from your app to a specific public channel. Unless you have a specific use case, we recommend sending using one of the methods outlined above. Follow the Incoming Webhooks Setup Guide and pass the Webhook URL via slack.incoming_webhook.url to the recipient profile.
{
"message": {
// Recipient Profile
"to": {
"slack": {
"incoming_webhook": {
"url": "https://hooks.slack.com/services/T00000000/B00000000/XXXXXXXXXXXXXXXXXXXXXXXX"
}
}
}
}
}
Order of Precedence
The Slack profile should only contain an OAuth Response, Incoming Webhook, or the access_token and one of the following: channel, user_id, or email. If there are multiples, the order of precedence is as follows: channel > user_id > email. For example, if your profile is as follows:
{
"message": {
"to": {
"slack": {
"access_token": "xoxb-xxxxx",
"channel": "CL2MR6HEX",
"user_id": "UEFNTF6QL"
}
}
}
}
The notification will be sent using the channel.
We look for channel, user_id, or email in the incoming request to decide what channel to send the notifications to, and our logic is as follow:
- if
channelis provided in the request, we just usechannel. - if
channelis missing butuser_idis provided in the request, we useuser_id. - if
channelanduser_idare missing butemailis provided in the request, we useemailto derive thechannel
Override
You can use a provider override to replace what we send to Slack’s chat.postMessage method. For example, you can choose to have links unfurl.
{
"message": {
"template": "ABCDEFGHIJKLMNOPQRSTUVWXYZ",
"to": {
"slack": {
"access_token": "xoxb-xxxxx",
"user_id": "UEFNTF6QL"
}
},
"providers": {
"slack": {
"override": {
"body": {
"unfurl_links": true
}
}
}
}
}
}
Common Uses
Mentioning Users
You can mention users in a Slack message using the syntax <@USER_ID> in a Notification Designer Block. You can also use a variable to set the Slack User ID.
Learn more about Advanced formatting with special parsing.
Updating Slack Notifications
How to set the replacement key path in the Slack channel integration settings.
Via Replacement Key
To update the content of a Slack notification previously sent via Courier, you need to set the "replacement key" path in the Slack channel settings within your notification template.
We typically use ts as the value. Courier will then look for this key in the data block you pass to our API and use that to update an existing message instead of posting a new one.
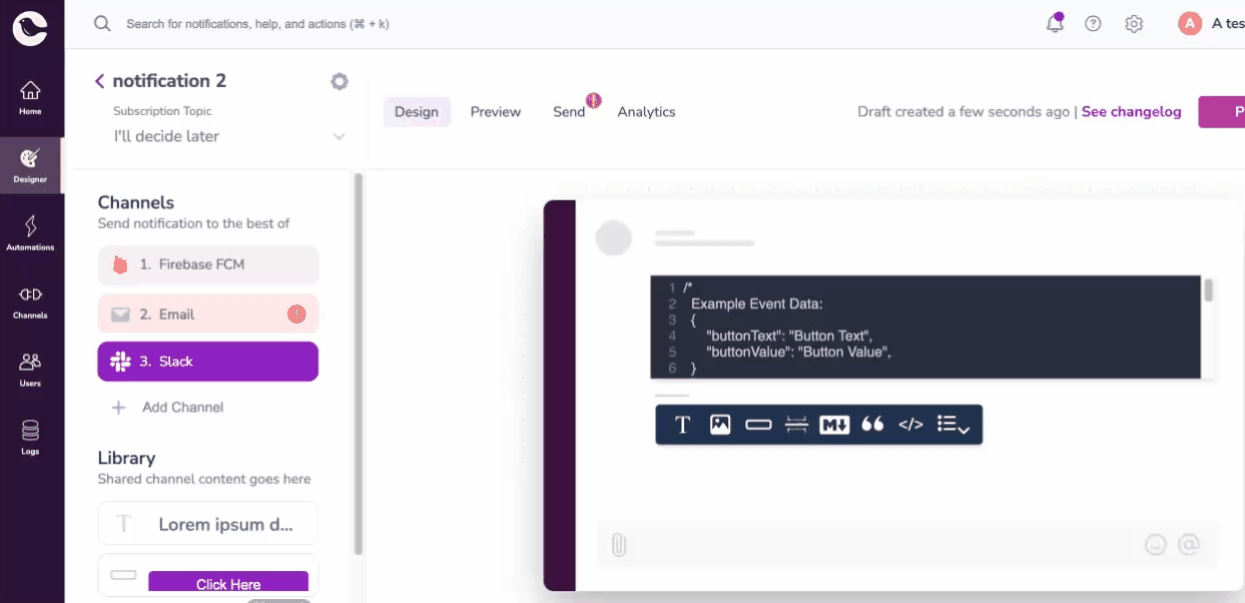
Replacement Key Path
You can set the replacement key path from the channel settings.
- Open the notification
- Hover over the Slack Channel (or Direct Message channel with Slack set as the integration)
- Click on the Channel Settings slide out menu
- Click to open the Slack integration
- Set the Replacement Key Path
Deprecated
Legacy Profile Format
When the Courier Slack Integration first launched, the profile data was accepted in a different format. While it is recommended that you use the format outlined above, the following profile format may still work for some Slack Apps.
{
"message": {
// Recipient Profile
"to": {
"slackToken": "xoxb-xxxxx",
"slackChannel": "CL2MR6HEX"
}
}
}
Congratulations, you’re on your way to crafting a better notification strategy that your audience is sure to appreciate.