How to Design a Notification
Step-by-step guide to creating notifications, adding content, and setting channel priority in the Courier Designer.
Building Your First Notification
Designing a notification that's ready for a developer to send to users requires completion of 5 simple steps.
Create a Notification
Select the Designer in the left-hand navigation, and click Create Notification.
Add Notification Channels
Before you can customize a notification with content, you need to add at least one channel by clicking the + Add Channel button.
After you click + Add Channel, you have two options for adding Channels:
Option 1: Add Channel Types
You can add one of four channel types: email, push, SMS, or direct message.
This option allows users to integrate one or more providers per channel.
Option 2: Add Integration Channels
You also have the option to add an individual integration as a standalone channel.
A single-integration channel allows users to set send rules and send priority for a specific provider within your channel hierarchy.
Before you can send a Notification, you must integrate a channel provider.
If you see a red exclamation icon, that means the channel does not have an integrated provider.
Read: How to add an integration to a channel.
Prioritize Channels and Integrations
Channel and Integration send priority is set on a per-notification basis. There are two levels of priority you can set for channels: Best of and Always.
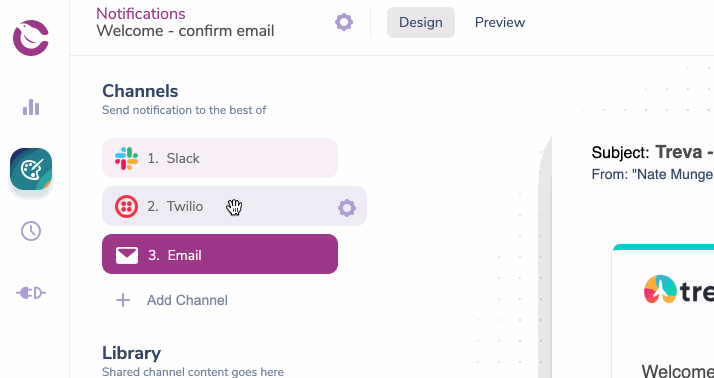
Best of Prioritization
- Courier attempts to send your notifications using the top to bottom priority order in the "Best of" channels list.
- You can change the priority of your channels using drag and drop.
- Best of is defined as the first channel where the Profile data is complete (as defined in the integration docs for that provider)
- Best of does not currently fallback if the send is unsuccessful, only when the profile data is incomplete.
Always Prioritization
- It's possible to set a notification to always send through certain channels.
- Courier will attempt to send the notifications through every channel in the "Always send" list in addition to the channels in the "Best of" list.
- To set a channel as "Always send", open the channel settings and flip the toggle from "Best of" to "Always". You can do this for one or more channels in the notification.
Prioritizing Integrations within Channels
- It's possible to add more than one Integration per channel.
- Open the Channel settings to drag and drop Integrations and set their priority.
Read more: Setting send priority rules for channels and integration.
Create Channel Content
Click to open a channel and begin creating content. Use the content toolbar to add content blocks and customize the content within them. These blocks are reusable across channels - so you only have to build your content once.
Adding at least one Channel to a Notification is required before you can start adding content.
Build Once, Send Everywhere
Once you've built the content in one channel, simply open another and pull in the blocks you've already created from the content Library. Courier dynamically adjusts content blocks to match every channel's technical specifications.
You can use the toolbar to add new, reusable content blocks in any channel.
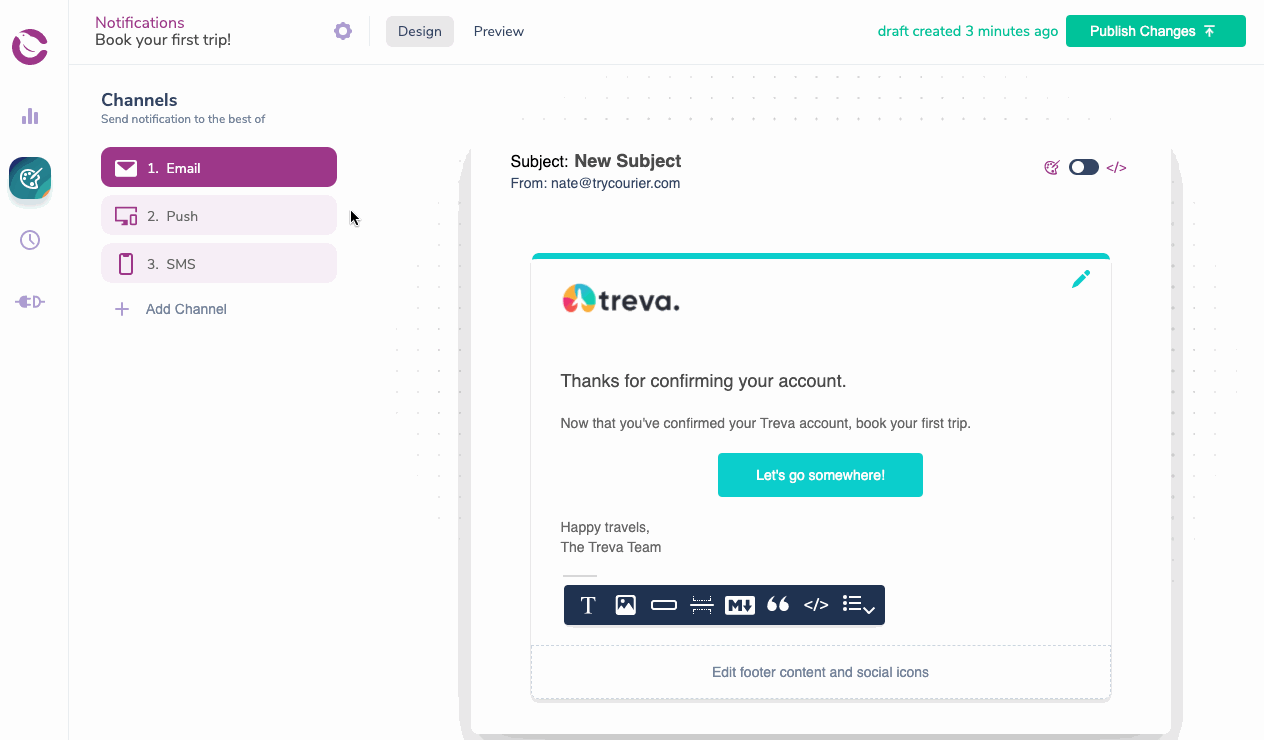
Publish Changes
Whenever you make a change to the content, channel priority, notification or channel settings, integrations, etc. you must publish the changes to production by clicking the "Publish Changes" button.
"Did I Publish Changes?" is always a good place to start when troubleshooting.
Roll-Back Changes
You can roll back to any previously published versions in the Notification Settings under Publish History.
There you have it! A notification with prioritized channels that's ready for a developer to integrate, connect to an Event and send via the Courier Send API.